
キヤノン製カメラを持っている方でも、Digital Photo Professional 4(略してDPP)についてよく知らない方もいらっしゃるかと思います。今回は、そんな「DPPって何ができるの?」について説明しようと思います。
まず、「そもそもDPPって何?」という方のために、簡単にDPPについて説明しますと、キヤノン製カメラで撮影した画像を編集できるキヤノン純正のPCアプリです(Adobe社が提供しているLightroomのキヤノン版とイメージしてください)。注意点として、キヤノンのアプリなので、ソニーやニコンのカメラで撮影した画像はDPPで扱うことはできません。
では、具体的にどんな画像編集ができるか、例を示しますと、露出設定をミスして暗くなってしまったシーンでも、DPP上で明るさ調整をすれば、適正な明るさまで調整することができます。
このように、せっかく決定的なシーンを撮影できたのに、撮れた画像が暗い!もっと彩度を上げたい!など、撮影後に様々な調整をして、自分の理想的な画像へ編集することができるのが、DPPです。
次に、「じゃあ、DPPってどこから入手すればいいの?」と思う方もいらっしゃると思いますが、下記URLリンク先でお持ちのカメラのリンクをクリックしていただき、後は画面に従って操作すればダウンロードできます。
https://cweb.canon.jp/cgi-bin/download/select-product-by-catg.cgi?i_cd_pr_catg=105
なお、ダウンロードする際には、カメラ本体に記載してあるシリアル番号が必要になりますので、お手元にカメラを用意してから進めてください。
ダウンロード後、インストールしていただくと、下記画面が立ち上がります。
※DPPのメイン画面と呼ばれるものです。
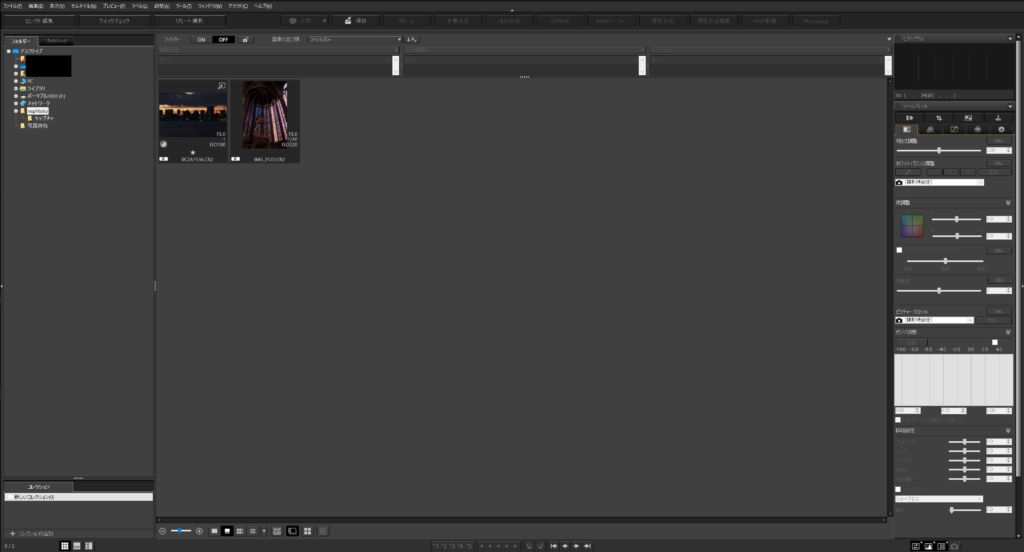
左側にフォルダツリーが表示されており、お使いのパソコンで画像を保存しているフォルダを選択したいただくと、上記のように画像が表示されます(上記画面ではnephtokoというフォルダに2枚画像が保存されており、2枚の画像が表示されてます)。
なお、詳細は割愛しますが、DPPで画像編集する際には、拡張子に気を付けてください。RAW画像と呼ばれる、拡張子が.CR2や.CR3の画像で編集を行うようにしてください(.JPGのJPG画像ですと、画像編集するたびに画質が劣化したり、そもそもDPP上で操作できる項目が少ないです)。RAW画像は、カメラ本体の設定の記録画質の設定を「RAW」(または「RAW+JPG」)にすると、記録できます。
では、実際に上で示した、ステンドグラスが写った画像を編集してみましょう。編集したい画像を選択して、[セレクト編集]というボタンを押してみてください。すると、下記のような画面に切り替わります。
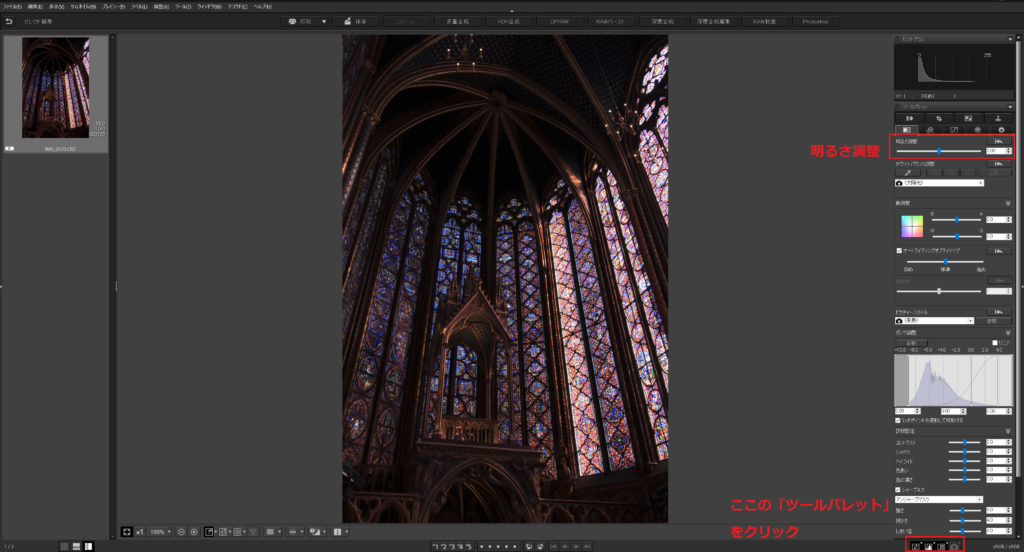
この画面で、右に表示されているツールパレット上の[明るさ調整]のところにあるスライダを動かせば、明るさ調整をすることができます。今回は明るさ+1.50にしてみます。すると、下記のように明るさが適正な画像に編集することができました。
※ツールパレットが表示されていない!という方がいらっしゃいましたら、画面右下にある「ツールパレット」ボタンを押してください(上のキャプチャ右下赤枠の一番左のボタンです)。
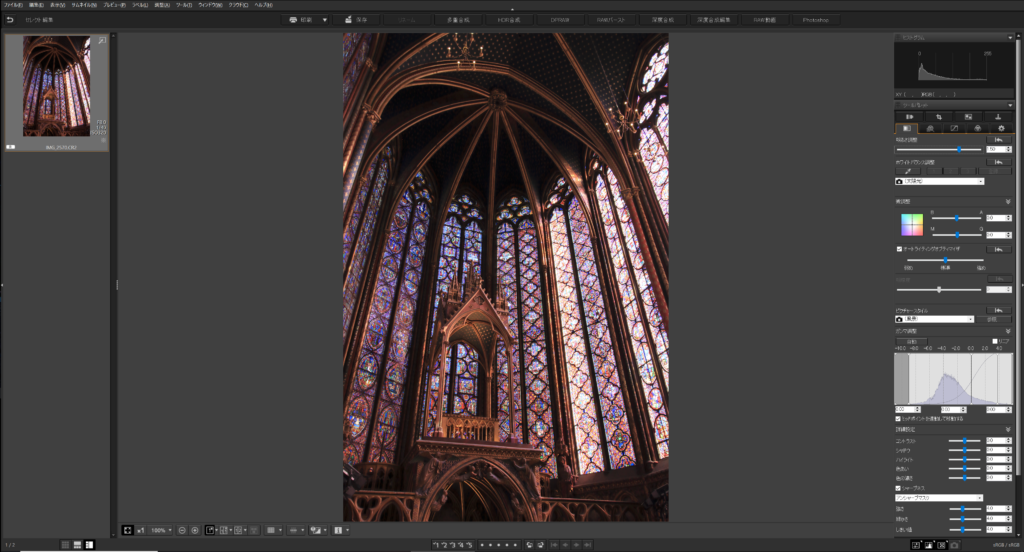
DPP上で画像編集することができたら、友人や家族に共有するため、スマホに送ったり、インスタやツイッター等にアップロードされる方が多いかと思いますが、そのためには、JPGに変換保存することが必要になります。
それはもちろん、DPP上で行うことができて、画像の上にある[保存]ボタンを押すことで、JPGに保存することができます。[保存]ボタンを押すと、画像を保存する場所とファイル名を聞かれるので、任意に設定して[保存]を実行すると、JPGが出来上がります。
如何でしたでしょうか?今回はDPPでできることについて簡単に説明させていただきました。次回は、「ツールパレット」上のほかの調整機能について説明していこうと思います。
 | CanonユーザーのRAW現像 プロの極意 DPP4【電子書籍】[ 桐生彩希 ] 価格:1,782円 |
 | Canon DPP4(Digital Photo Professional 4) 自分史上最高の1枚を現像ソフトで作り上げる! [ 薮田織也 ] 価格:2,178円 |

