カメラで撮影した写真をスマホに転送してSNSにアップロードしたりする方もいれば、写真をPCにコピーしてアプリで加工する方もいらっしゃるかと思います。
PCで撮影した写真を整理する場合に、エクスプローラー上にISO感度や絞り、シャッター速度等のカメラ設定を表示する方法があれば、便利だと思いませんか?
今回は、その方法を紹介したいと思います。
※ここでは、Windows PCでの方法について説明します。Mac PCは持っていないので、Mac PCでの方法について知りたい方は、別のサイトを参考にしていただければと思います。
Exifについて
まず、そもそもカメラで撮影した写真のISO感度や絞り、シャッター速度等のカメラ設定情報が何で見れるの?と思う方もいらっしゃるかと思います。カメラで撮影した写真には、画像データのほかに、Exif情報というカメラの設定情報等も保存されています。このExif情報をエクスプローラーで(Microsoft社によって)読み取ることで、カメラの設定情報が表示できる、というようになってます。
※Exifについては下記参照。
Exifとは、”Exchangeable image file format”の略称で、写真用のメタデータを含む画像ファイルフォーマット。デジタルカメラの画像の保存に使われる。
ウィキペディア(Wikipedia)より
エクスプローラーの設定確認
次に、エクスプローラーの表示を確認しますと、初期状態では下記のようになっているかと思います。
※”詳細”表示と言うみたいです。
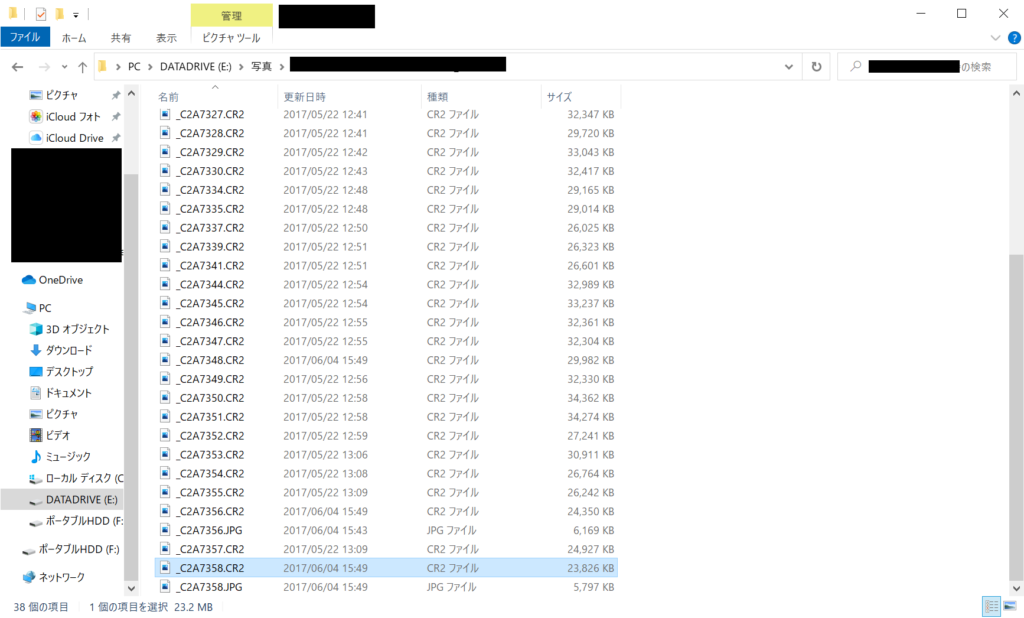
ここで、「リボン」と呼ばれる、エクスプローラーの上部に表示されている「ホーム」、「共有」、「表示」、「ピクチャツール」のうち、「表示」をクリックします。すると、下記のような画面になると思います(上部に画面が出てくる)。
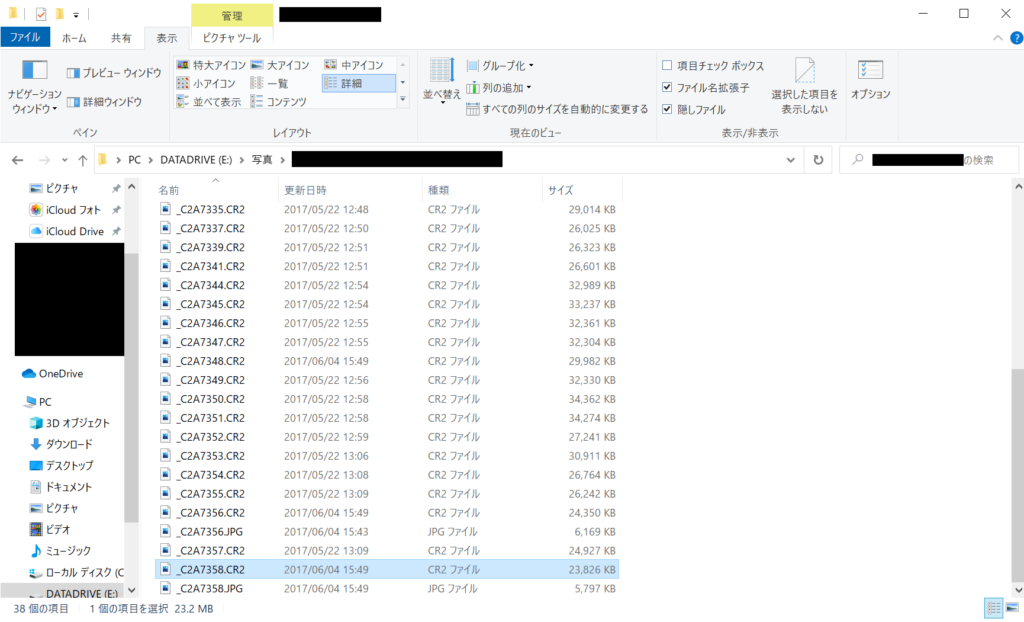
プレビューウィンドウ・詳細ウィンドウ
出てきた画面の左側に「プレビューウィンドウ」、「詳細ウィンドウ」と表示されていると思います。選択すると、それぞれ下記のように切り替わります。
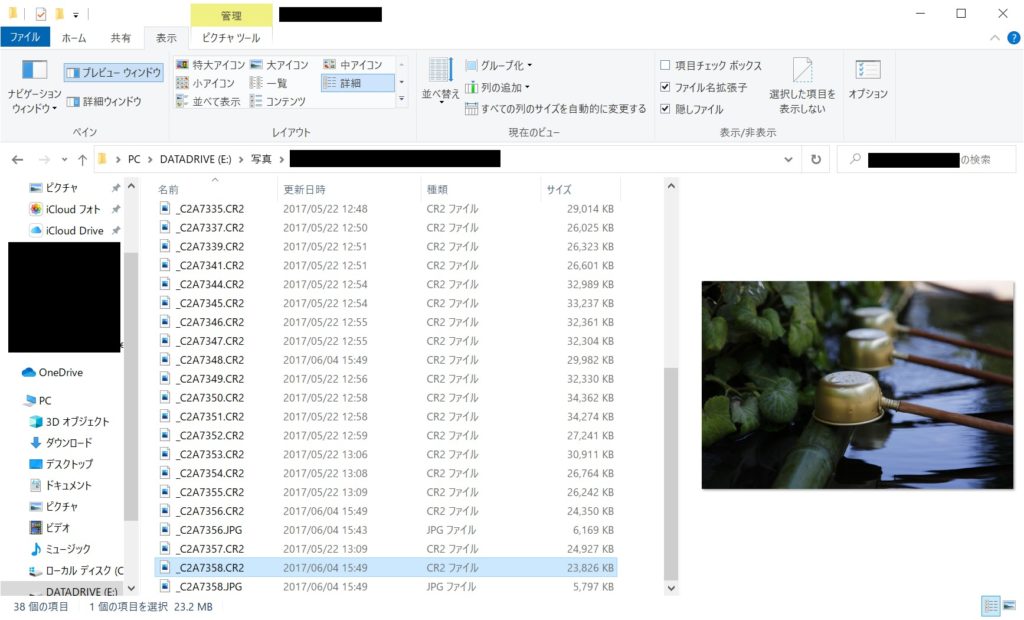
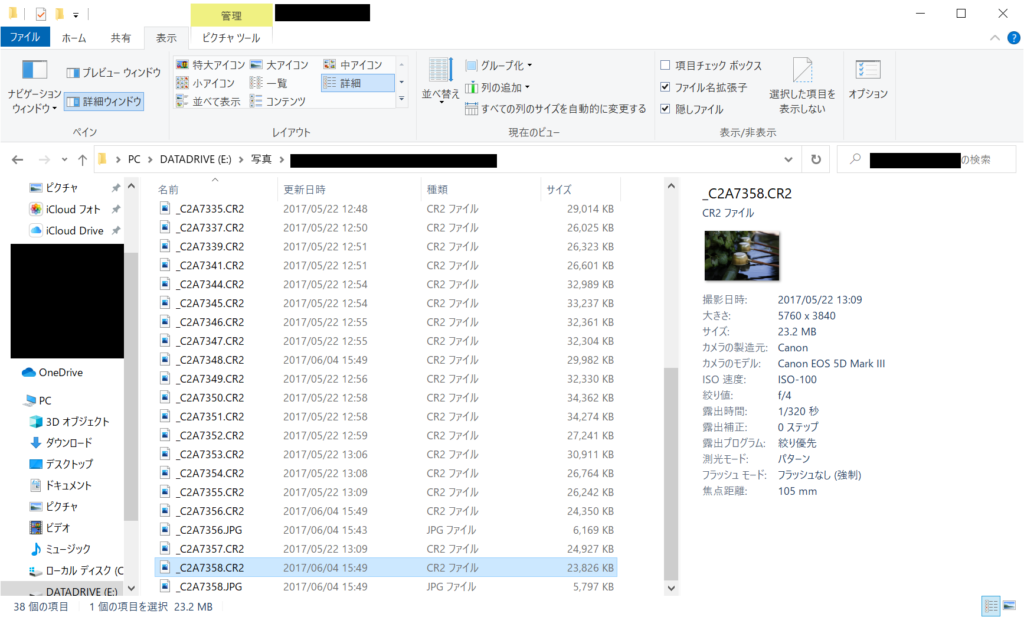
詳細ウィンドウを見ると、目的のExif情報(”ISO感度”、”絞り”、”シャッター速度”)等が表示されていることがわかると思います。しかし、これだと画像を選択しないと、その画像のExif情報(”ISO感度”、”絞り”、”シャッター速度”)が見れないため、あまり使い勝手が良いとは言えません。
特大アイコン
先ほど説明した「詳細ウィンドウ」だと画像を選択しないと、その画像がどんな画像かがわかりませんが、レイアウトを「特大アイコン」にすることで、多少は見やすくなります。表示の変更方法としては、「プレビューウィンドウ」、「詳細ウィンドウ」の右側にある、「レイアウト」内の「特大アイコン」(もしくは「大アイコン」、「中アイコン」)を選択すると、変更できます。
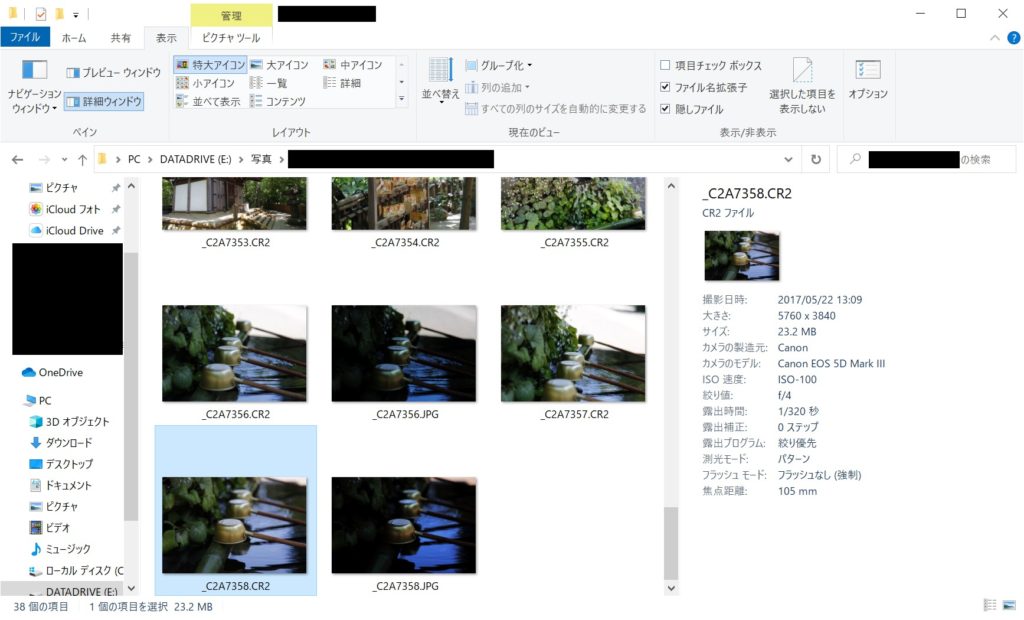
これにより、アイコンの表示が大きくなり、どのファイルがどの画像か、が見やすくなったと思います。ただ、ファイル名やファイル種類等で並び替えができない等、制限もいくつかあります。
列の追加
では、Exif情報(”ISO感度”、”絞り”、”シャッター速度”)等が表示されて、並び替えもできるような表示設定はないのか、と言いますと、、、あります。
レイアウトの表示を「詳細」に戻し、エクスプローラー画面上部にある「列の追加」から「列の選択」を選びます。
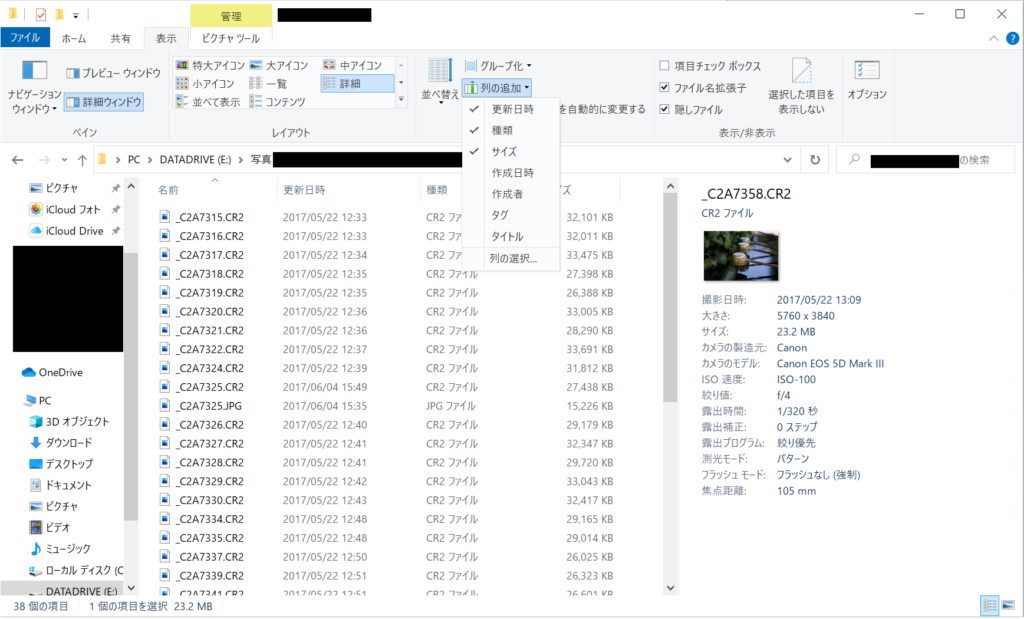
すると、下記ような画面が現れるので、”ISO感度”、”絞り”、”シャッター速度”(ここでは”露出時間”と表現されてますが、同じ意味です)等、表示させたい項目を選んでいきます。
※なお、ABC順、あいうえお順で項目が上から記載されているみたいです。
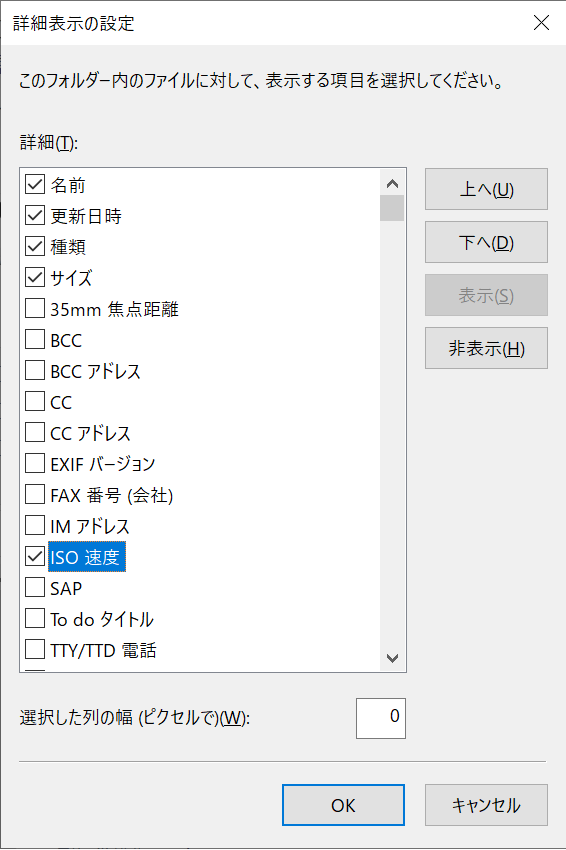
今回は、”ISO感度”、”絞り”、”露出時間”、”焦点距離”を選択してみました。これにより、詳細表示の項目が追加されて、”ISO感度”等が一目でわかるようになり、”ISO感度”等の項目で並び替えもできるようになりました。
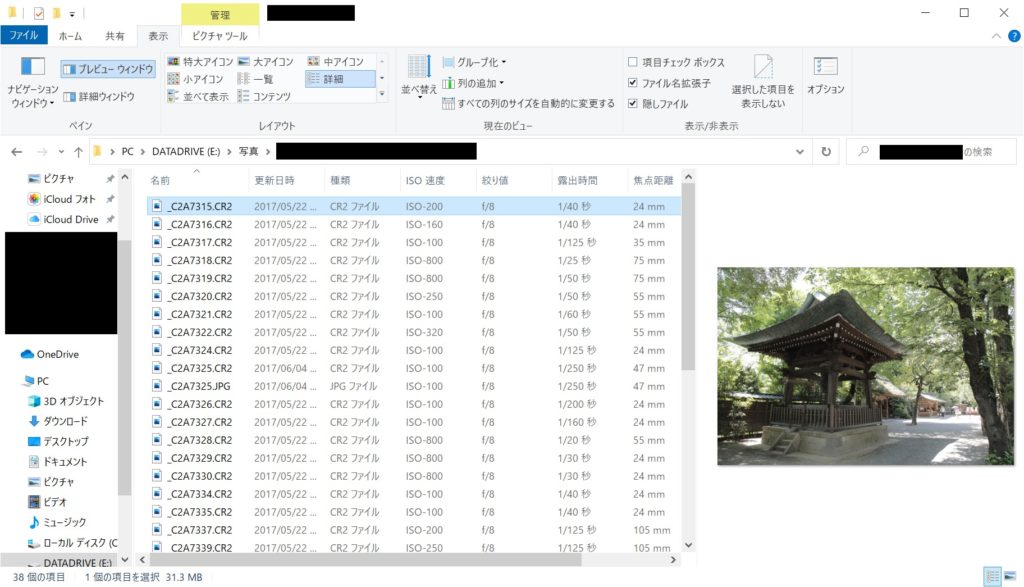
尚、上記方法で並び替えをした後に、レイアウトを「特大アイコン」にしても、並び順はそのままのため、並び替え後に、「特大アイコン」と「詳細ウィンドウ」の組み合わせて画像整理されることをお勧めします。
如何でしたでしょうか?
- “ISO感度”等で並び替えをしたい場合は、「詳細」+「列の追加」
- 画像を見ながら整理する場合は、「詳細ウィンドウ」+「特大アイコン」
というように、目的に合わせてエクスプローラーの表示設定を変えてみると、画像整理の効率化につながるかもしれません。