みなさん、仕事でエクセルを使ってますか?私は仕事でエクセルを使う機会が多く、ショートカットも多用してい効率的に作業するように心掛けています。
今回は、その中でも覚えておくと便利なショートカット10選を紹介したいと思います。
覚えておくと便利!エクセルショートカット10選
本記事で紹介しようと思うショートカットを先に以下に示します。
- Ctrl+C(コピー) / Ctrl+V(ペースト)
- Ctrl+Z(元に戻す) / Ctrl+Y(やり直し)
- Ctrl+D(上のセルの内容をコピー)
- Ctrl+R(左のセルの内容をコピー)
- Ctrl+矢印キー[↑/↓/→/←](高速カーソル移動)
- Ctrl+Shift+矢印キー[↑/↓/→/←](高速カーソル移動しながら範囲選択)
- Shift+Space(行を選択)
- Ctrl+Space(列を選択)
- Ctrl+Shift+L(フィルタ適用/解除)
- Ctrl+”+”(行を追加)/Ctrl+”-“(行を削除)
上記10つに関して、それぞれ説明していきたいと思います。
Ctrl+C(コピー) / Ctrl+V(ペースト)
これは説明が要らないかもしれませんが、、、1つ目は“コピー&ペースト”です。これはOS標準のショートカットキーなので、ファイルのコピペ等、エクセル以外で使っていらっしゃる方も多いと思います。便利で必ず使うと思いますので、紹介します。
「Ctrl+C」で任意のセルをコピー、それを「Ctrl+V」で任意のセルにペーストできます。
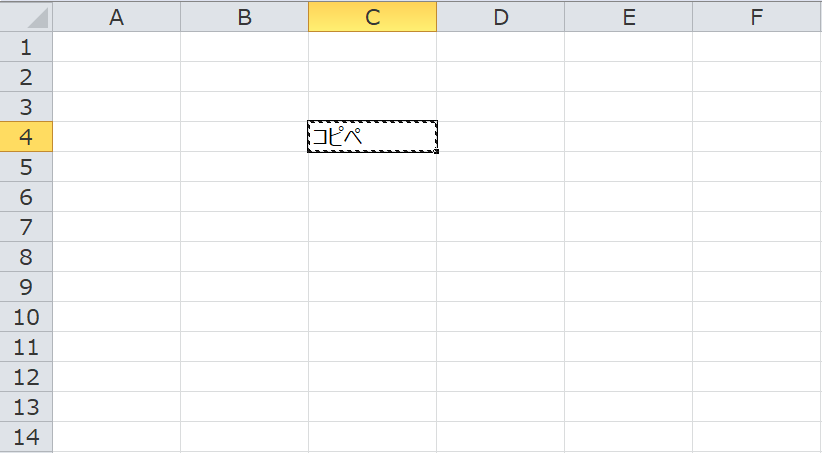
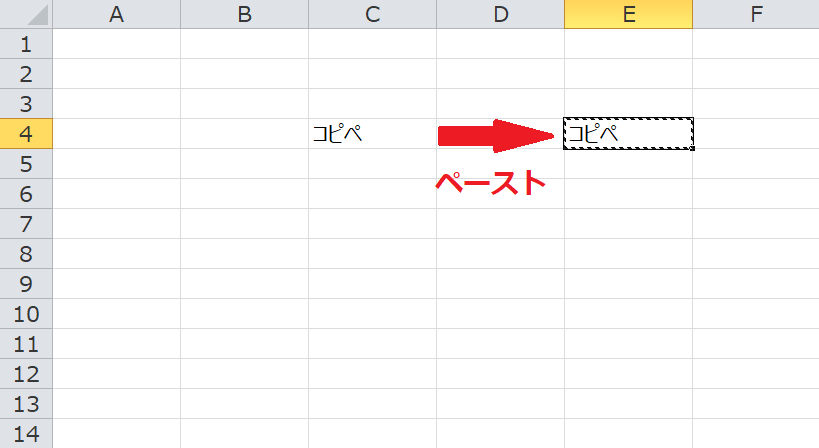
Ctrl+Z(元に戻す) / Ctrl+Y(やり直し)
2つ目は、“元に戻す/やり直し”です。これもOS標準のショートカットキーなのでご存じの方も多いと思いますが、必ず使用するショートカットキーなので紹介します。
このショートカットキーを使用するタイミングとしては、何か誤った操作をしてしまい、元の状態に戻したいときに、「Ctrl+Z」で元の状態に戻すことができます。
また「Ctrl+Y」はその逆で、元の状態に戻した後に、やっぱり操作を適用したい場合に、「Ctrl+Y」を押下すれば、前の操作を適用することができます。
例えば、あるセルの背景色を黄色に変更して、やっぱり前の透明背景にしたい場合は、「Ctrl+Z」を押下します。その後、やっぱり黄色背景にしたい場合は、「Ctrl+Y」を押下します。
※なお、注意点として、「Ctrl+Z」も「Ctrl+Y」も1つ前の状態にしか遷移できません。なので、2回分、前の状態に戻りたい場合は、「Ctrl+Z」を2回押下する必要があります。
Ctrl+D(上のセルの内容をコピー)
3つ目は、”上のセルの内容をコピー“です。下図のように、文字や数値が入ったセルの下にカーソルを持っていき、「Ctrl+D」を押下します。
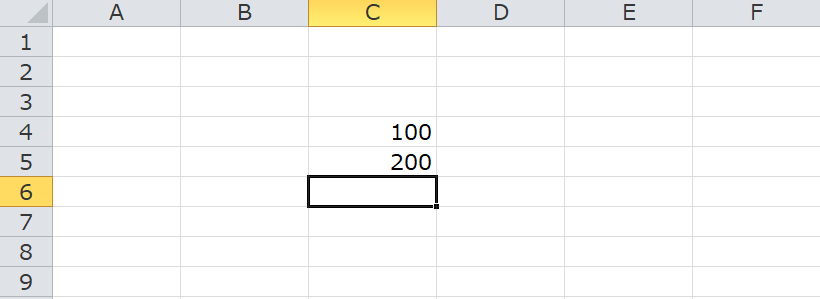
すると、”200″の値をコピーすることができます。
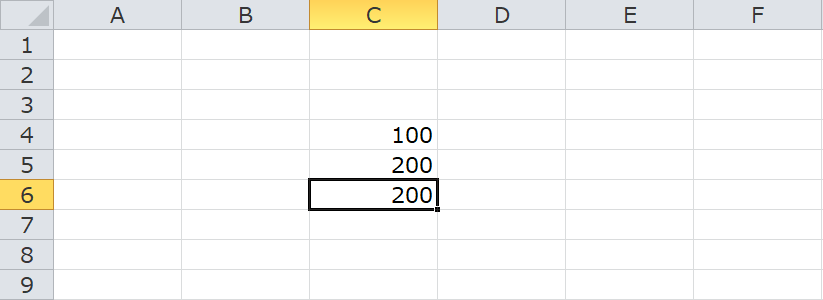
これだけだと、「Ctrl+C」/「Ctrl+V」の組み合わせとあまり変わらないと思われるかもしれませんが、個人的には、「Ctrl+D」の方が便利だと思っています。
理由としては、1回の入力でコピー&ペーストができることと、フィルタをかけている場合に「Ctrl+D」の方が使いやすいからです。
例として、下記図のような売上表があり、売り上げがある会社にだけ、E列に”〇”フラグを付けたい場合を考えます。
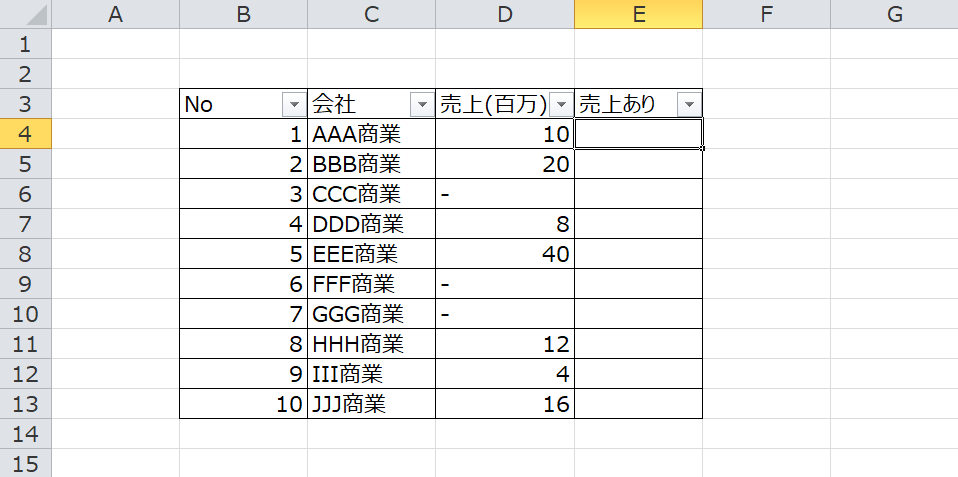
そんなときに「Ctrl+D」を活用すると、一瞬で実現することができます。まず、”売り上げがある”会社に絞るために、D列を”-“以外でフィルタをかけます。その後、E4セルに”〇”を記入します。
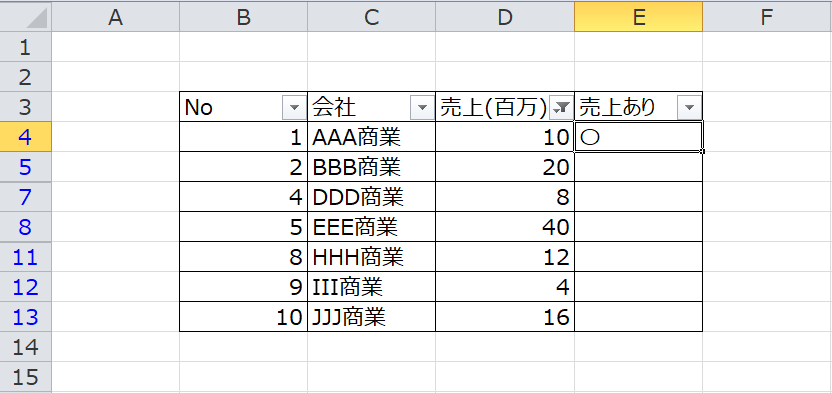
次に、下図のように”〇”を含めた形で13行目まで範囲選択を行い、「Ctrl+D」を押下します。
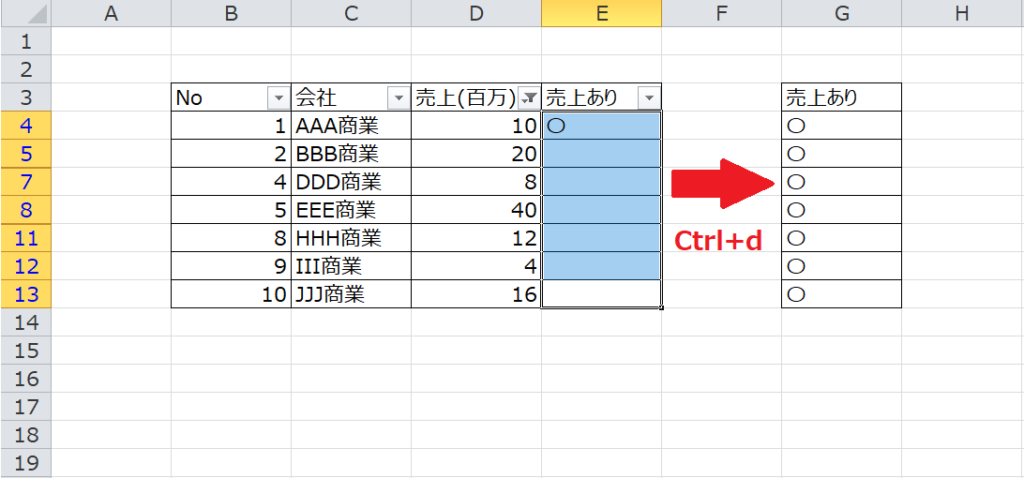
すると、下図のように売り上げがある会社の行に”〇を付けることができました。
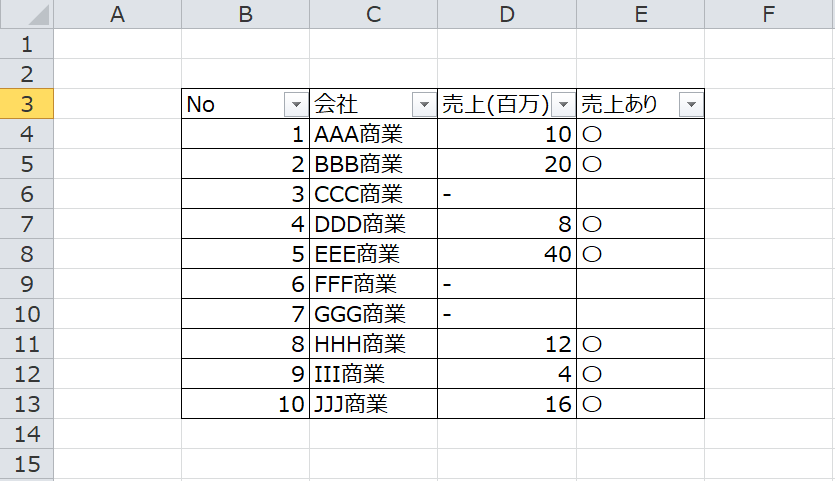
今回のような売上表は10行しかないため、E4セルに”〇”を入力してから、「Ctrl+C」でコピー、「Ctrl+V」で売り上げがある会社の行のセルを選択してペースト、としてもいいかもしれませんが、これが1,000行とかあると、とても手作業だと時間がかかってしまいます。
「Ctrl+D」を活用することで、より効率的にデータ処理をすることができます。
Ctrl+R(左のセルの内容をコピー)
4つ目は、”左のセルの内容をコピー“です。これは先ほどの「Ctrl+D」と同じようなショートカットキーで、文字通り、左のセルの内容をコピーすることができます。
これも例を示します。”テスト”という文字列をB~E列までコピーしたい場合に、下図のように範囲指定して、「Ctrl+R」を押下します。
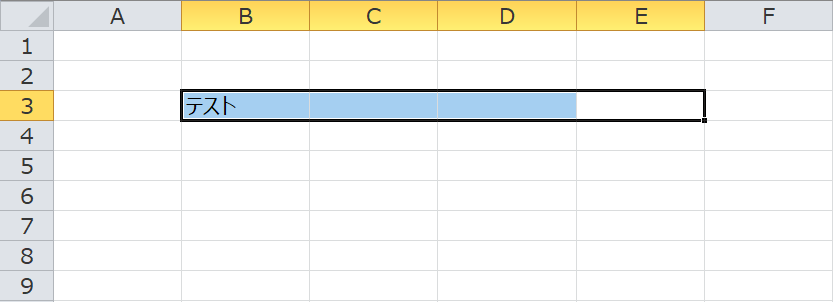
すると、B~E列まで、一気に”テスト”という文字列が入力されます(コピーされます)。
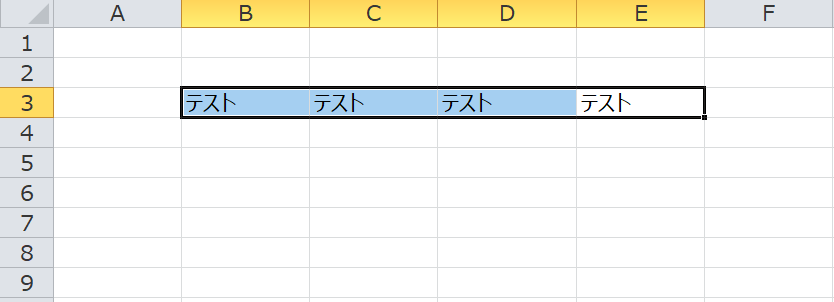
Ctrl+矢印キー[↑/↓/→/←](高速カーソル移動)
5つ目は、大きい表とかを扱うとき便利な、”高速カーソル移動“です。
下のような表があったとして、B3セルからI3セルまでカーソルを動かしたい場合に、Ctrlを押下しながら矢印キーの→を押下すると、B3からI3まで一気に高速にカーソル移動することができます。
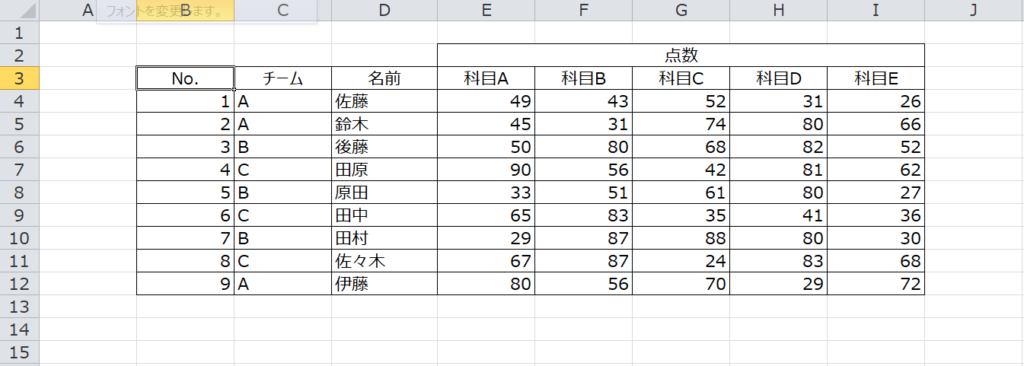
また、空白セルが間にある場合は、空白セルを飛び越して、文字や値が入っているセルに一気に高速カーソル移動することができます。
例えば、下表だと、B4セルにカーソルがある場合にCtrlを押下しながら矢印キーの↓を押下すると、一気にB8セルまで高速カーソル移動することができます。
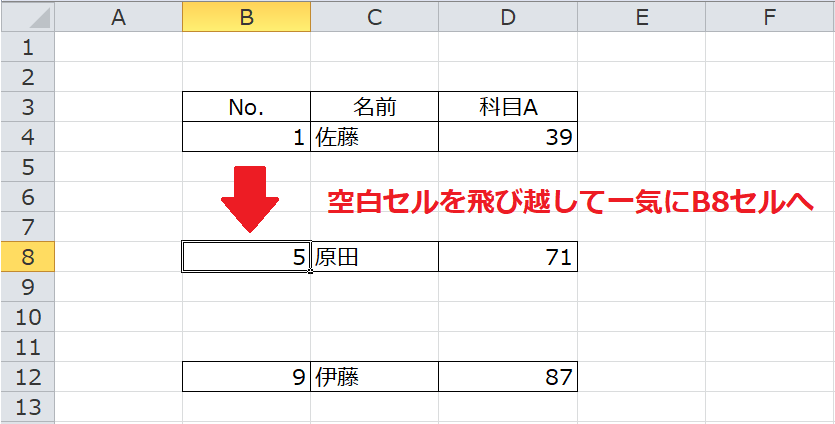
Ctrl+Shift+矢印キー[↑/↓/→/←](高速カーソル移動しながら範囲選択)
6つ目は、”高速カーソル移動しながら範囲選択“です。1つ前のショートカットキーとの組み合わせなのですが、Shiftを押下することをプラスすると、範囲選択も同時に行うことができます。
例えば、下表にてB3セルからI3へ、CtrlとShiftを押下しながら矢印キーの→を押下すると、下のように範囲選択しながら高速カーソル移動することができます。
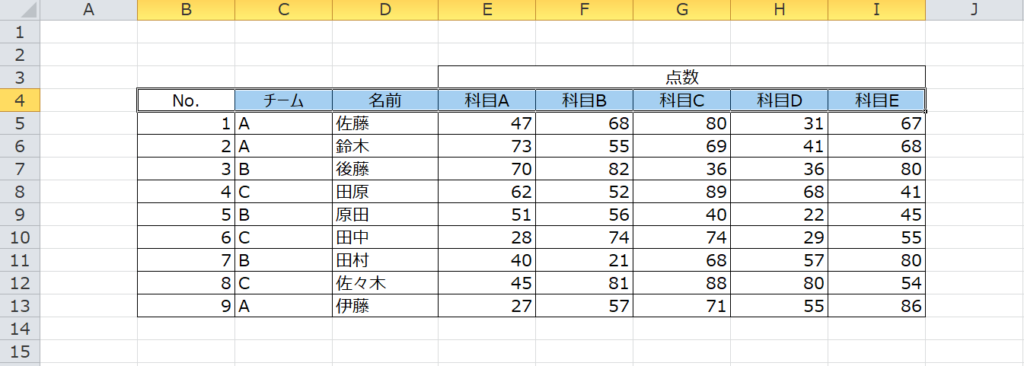
また、更にその状態でCtrlとShiftを押下しながら矢印キーの下を押下すると、下記のように範囲選択することができます。
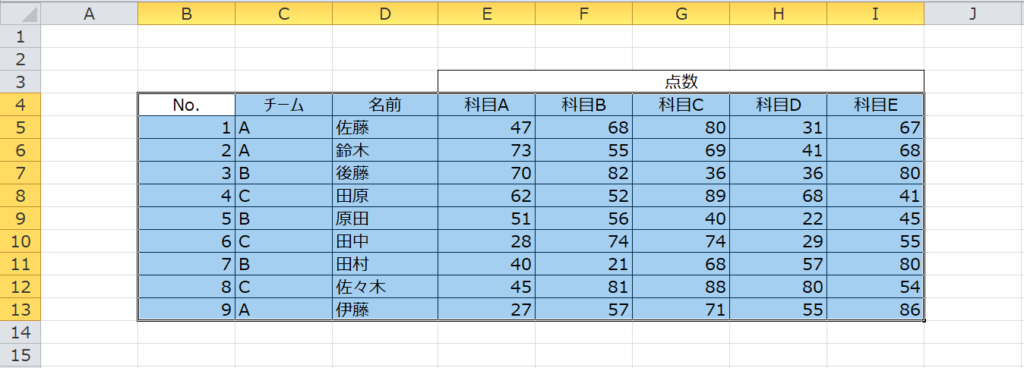
Shift+Space(行を選択)
7つ目は、”行を選択“です。これはそのままなのですが、半角英数字の文字入力設定で、「Shift+Space」を押下すると、行を選択できます。(かな入力の設定だとスペースが入力されてしまいます
このショートカットキーは、複数セルを選択している場合には、そのセルが含まれる行を選択します。例えば、下図のようにB4からB13セルを選択している場合に、「Shift+Space」を押下すると、4~13行目まで行を選択することができます。
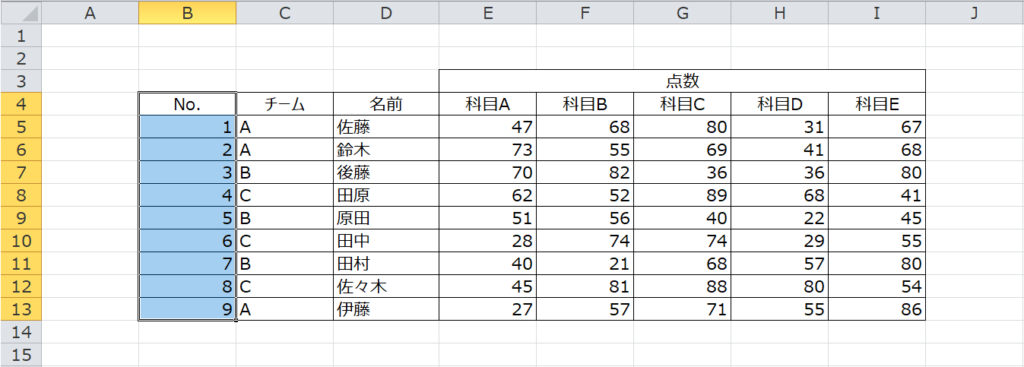
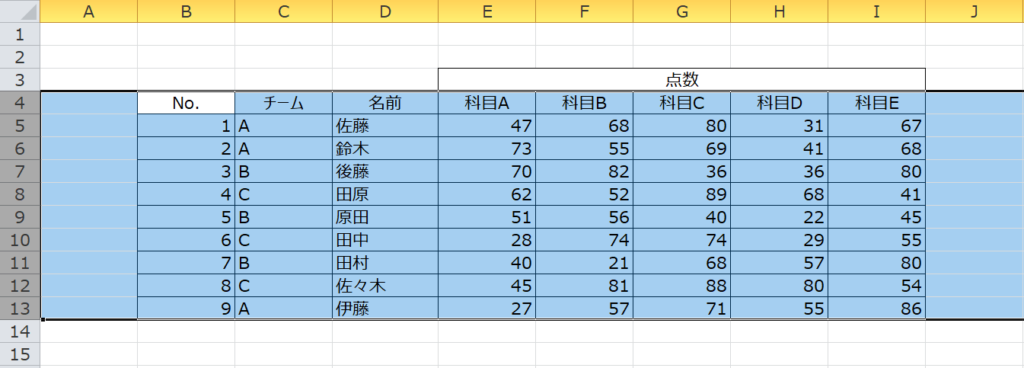
Ctrl+Space(列を選択)
8つ目は、”列を選択“です。これは、1つ前の”行を選択”の列verで、上で説明した内容をそのまま列に当てはめて、同じようなことができます。ここでは、説明は割愛させていただきます。
Ctrl+Shift+L(フィルタ適用/解除)
9つ目は、”フィルタ適用/解除“です。下表のどこかのセルにカーソルを置き、「Ctrl+Shift+L」を押下すると、フィルタを適用することができます。さらにもう1回押下すると、フィルタを解除することができます。
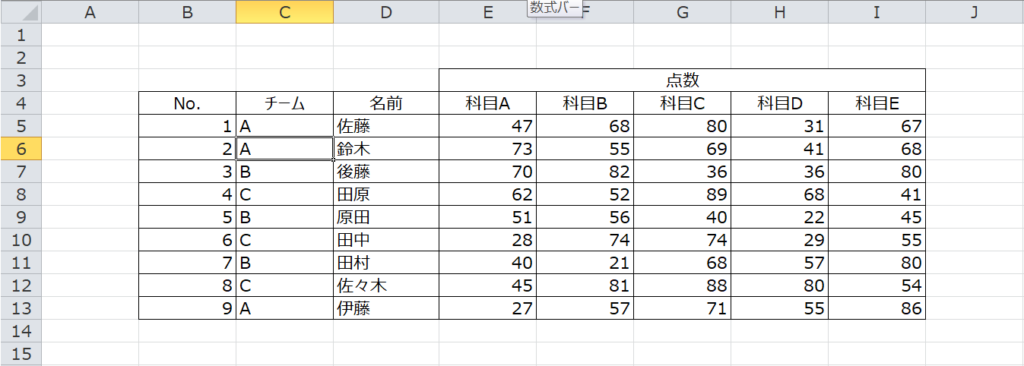
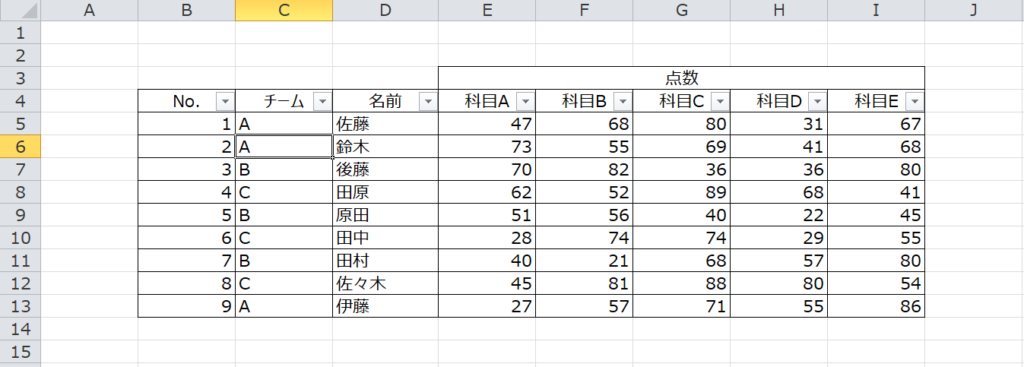
フィルタをかけるときって、リボンのどこにフィルタの設定アイコンがあるか、探しがちだと思いますが、このショートカットキーを覚えてしまえば、もうフィルタの設定アイコンを探す必要はありません。
Ctrl+”+”(行を追加)/Ctrl+”-“(行を削除)
最後に、”行を追加“と”行を削除“です。これも文字通り、Ctrlを押下しながら”+”を押下すると、行を追加、Ctyrlを押下しながら”-“を押下すると、行を削除することができます。
個人的には、Shift+Spaceの行を選択やCtrl+Spaceの列を選択と組み合わせるのがいいかと思っています。皆さん、行の挿(削除)入や列の挿入(削除)をする場合、マウスで行や列をクリックしてから、右クリックメニューで挿入(削除)をしていませんか?
この作業は、キーボードだけで完結することができます。例えば、下表の7行目と8行目の間に行を追加したい場合を考えます。まず、「Shift+Space」で8行目を選択します。(半角英数字入力設定で)
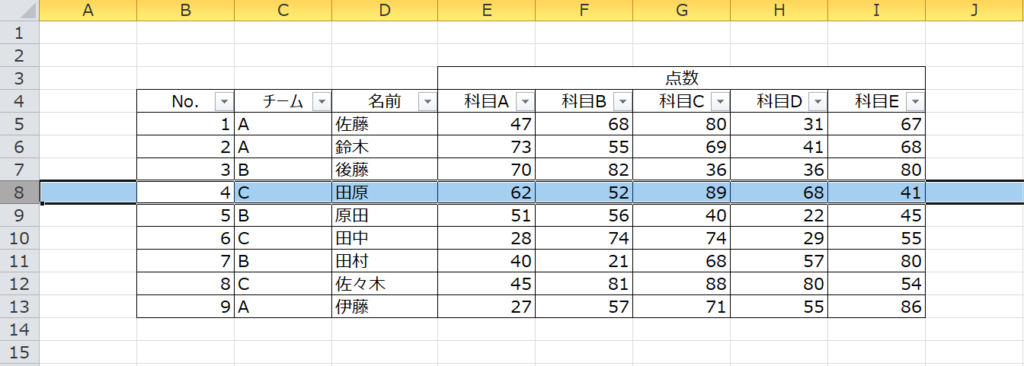
次に、Ctrl+”+”で行を追加します。すると、下表のように、右クリックメニューでやっていたことと同じことがキーボード操作だけでできました。慣れると、凄い高速にできるので、おすすめです。
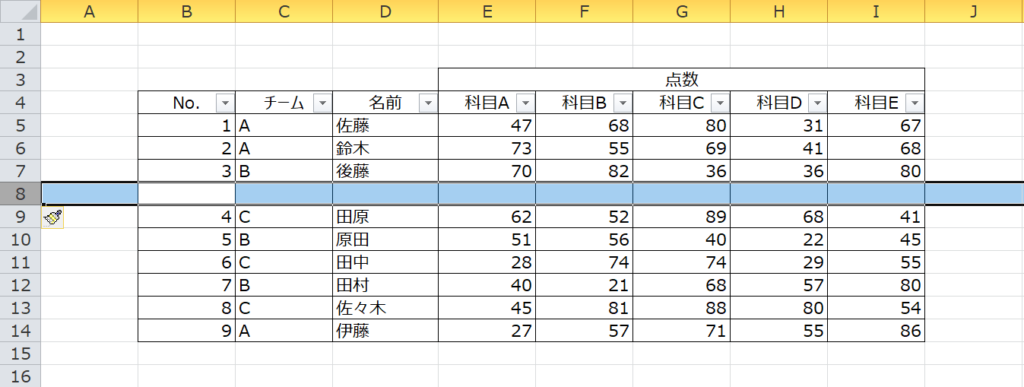
まとめ
如何でしたでしょうか?今回は、私が普段実際に多用しているショートカットキーを紹介させていただきました。今回ご紹介させていただいたショートカットキーを組み合わせて、キーボード操作だけでエクセル操作ができると、より効率的に作業を進めることができると思います。
是非、ショートカットキーを覚えて実際に使用していただけたら嬉しいです。
作業効率化には、使いやすいキーボードが重要だったりします。タイピングしやすいキーボードがおすすめです!
